

- #How to view table of contents in word on side update#
- #How to view table of contents in word on side manual#
Once you have applied built-in heading styles, you can easily create a custom table of contents or TOC. Step 2: Create the table of contents (custom vs manual)
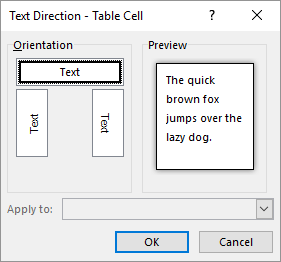
You can also click in a title or subheading and press Ctrl + Alt + 1 for Heading 1, Ctrl + Alt + 2 for Heading 2 and so on. It's common to have one or two levels of headings (Heading 1 and Heading 2), but you can apply multiple heading levels. Click the Home tab in the Ribbon and in the Styles group, click a heading style (such as Heading 1).Each title or subheading is a paragraph and should be followed by a hard return (you pressed Enter or Return). Click in the title or subheading to which you wish to apply a built-in heading style.To apply a built-in heading style to a title or subheading: In order to easily insert a table of contents in Word, you'll need to apply heading styles to titles and subheadings in your document first. Recommended article: 14 Timesaving Microsoft Word Shortcuts to Quickly Select Textĭo you want to learn more about Microsoft Word? Check out our virtual classroom or live classroom Word courses > Step 1: Prepare the document by applying built-in heading styles
#How to view table of contents in word on side manual#
The Manual Table that appears in the Insert Table of Contents drop-down menu is an option that requires the user to type entries and is not an efficient way to create a table of contents in Word (and should rarely be used). An automatic table of contents is inserted in a content control and some users may have difficulty working with, or understanding, content controls (which act as containers for specific content).
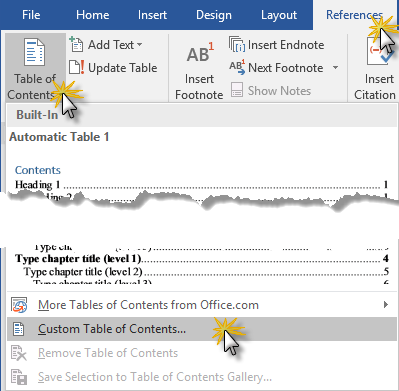
Create or generate the table of contentsĪ custom (vs manual) table of contents can be easier to maintain and format for most Word users.Prepare the document by applying built-in heading styles such as Heading 1, Heading 2 and so on.In all versions of Microsoft Word, there are 4 steps for creating a table of contents using heading styles:
#How to view table of contents in word on side update#
After you generate your table of contents from the heading styles, you can change the formatting and update it at any time.īecause a table of contents is a Word field, you should not type over it as any typing will be removed when you update the TOC. Although you can insert a table of contents or TOC in other ways, it's simple to use Word's built-in styles (such as Heading 1, Heading 2 and so on). You can create a custom, as opposed to manual, table of contents in Microsoft Word using built-in heading styles and then easily update it when your document changes. Insert, Format and Update a Table of Contents (TOC) in Microsoft Wordīy Avantix Learning Team | Updated July 10, 2021Īpplies to: Microsoft ® Word ® 2010, 2013, 2016, 2019 or 365 (Windows)


 0 kommentar(er)
0 kommentar(er)
